5 trucos para programar el apagado de Windows 10
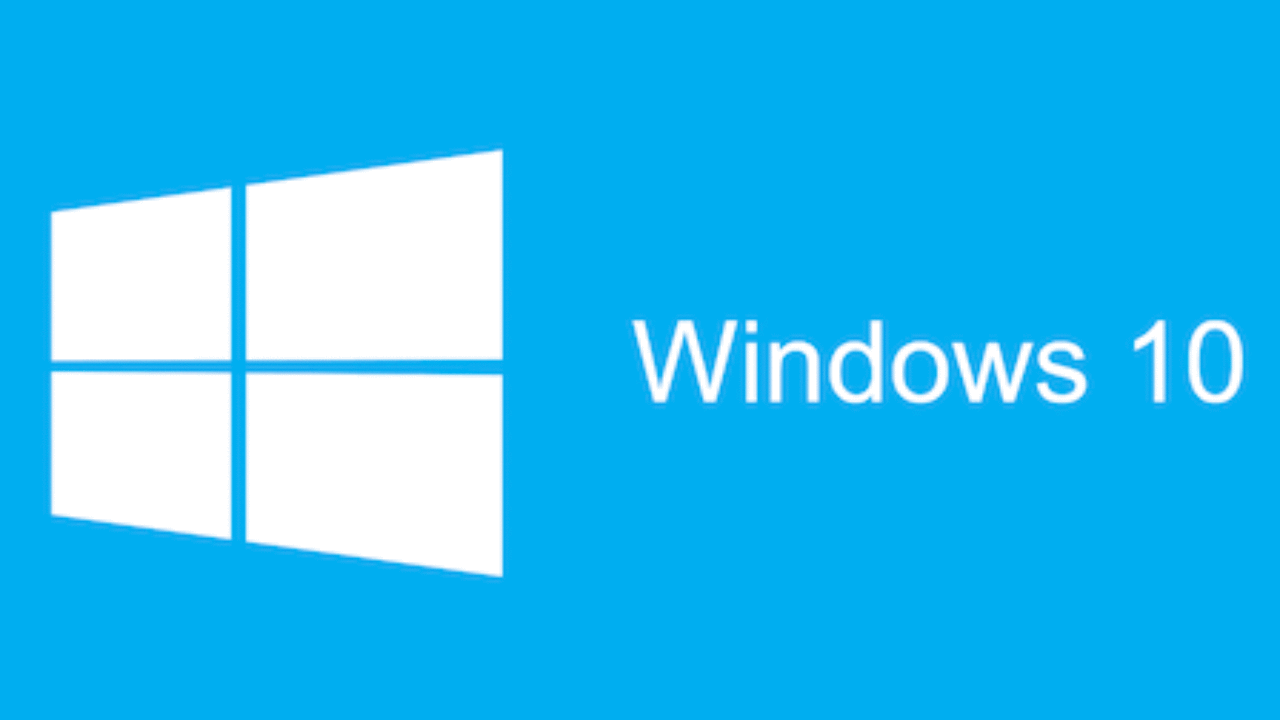
Programar el apagado automático de Windows 10 puede ser algo muy útil, si tienes que salir de casa y necesitas dejar el ordenador encendido para completar algún tipo de tarea. Te explicamos 5 trucos muy sencillos que podrás utilizar para programar el apagado automático de tu ordenador con Windows x.
Apagado automático a través de Ejecutar de Windows 10
Ejecutar es una de las herramientas más útiles que vienen incluidas en los diferentes sistemas operativos de Microsoft, incluyendo por supuesto el último Windows 10. Con este primer truco, haremos uso de esta genial herramienta para programar el apagado automático de nuestro ordenador.
Puedes acceder a la herramienta ejecutar de Windows x de una forma muy sencilla desde el menú Inicio.
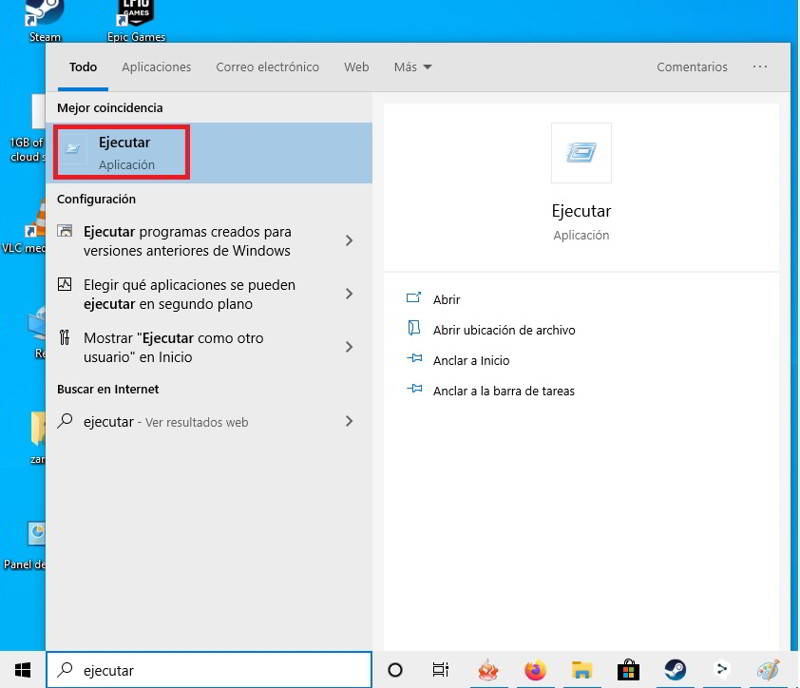
Una vez que se haya abierto la herramienta, tan solo tienes que introducir el comando que te dejamos a continuación, sustituyendo el corchete por el tiempo expresado en segundos qué quieres que tarde el ordenador en apagarse.
shutdown –due south –t [tiempo en segundos]
Tras ello, pulsa la tecla ENTER y el comando se ejecutará de inmediato.
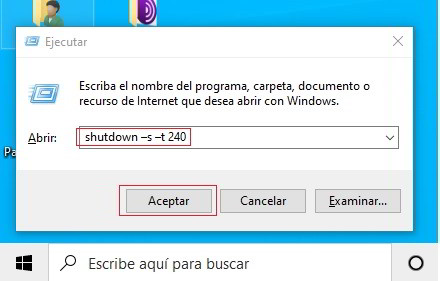
Pongamos united nations ejemplo. Si introduces el comando shutdown –s –t 240, tu ordenador se apagará automáticamente al cabo de 4 minutos. Para calcular el tiempo que debes establecer, tan solo tienes que multiplicar el número de minutos por los 60 segundos, que contiene cada minuto.
Usando la consola de comandos CMD
También puedes introducir el comando anterior usando la ventana de comandos CMD que viene con Windows ten. La ventana de comandos CMD también es totalmente accesible desde el menú inicio del sistema operativo.
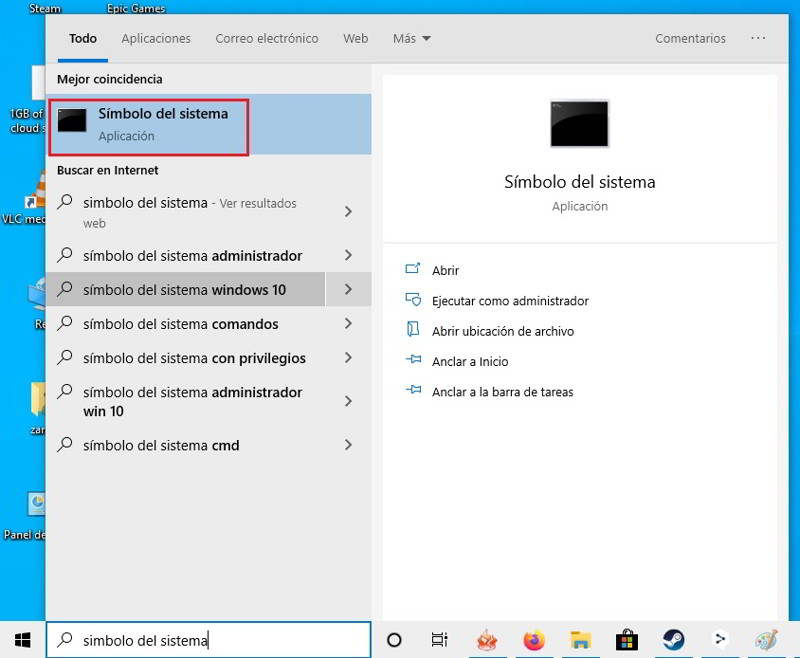
Su funcionamiento es exactamente igual que en el punto anterior, una vez que hayas introducido el comando, comenzará la cuenta atrás para el apagado automático de tu ordenador.

Usando un acceso directo
Sabemos que puede ser algo poco práctico tener que introducir el comando usado anteriormente cada vez que quieres programar el apagado automático de Windows 10. Afortunadamente, podemos crear un acceso directo para ejecutar este comando con tan solo dos clics de ratón.
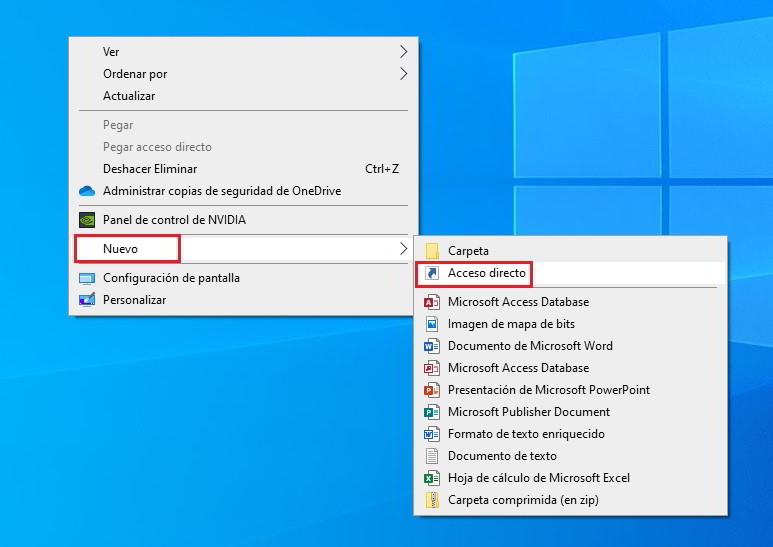
Para crear un acceso directo, solo tienes que hacer clic con el botón derecho del ratón sobre cualquier lugar en el escritorio de Windows 10. Durante el proceso de creación del acceso directo, te preguntará el nombre y la ruta que quieres establecer.
Puedes ponerle cualquier nombre que quieras, lo importante es que en la ruta del ejecutable establezcas el mismo comando que hemos usado anteriormente.
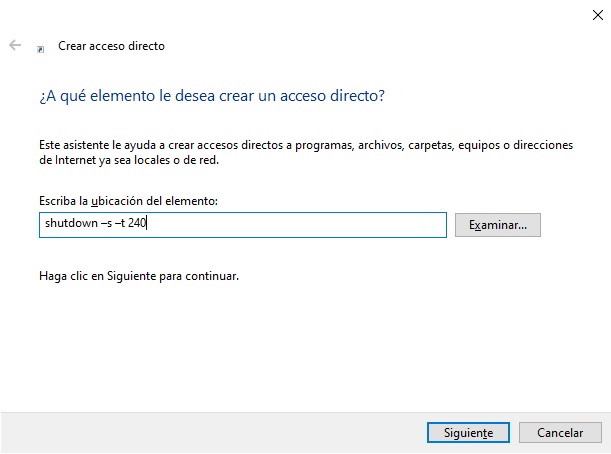
Cuando hayas terminado de crear el acceso directo, puedes personalizar el icono para poder identificarlo de una forma más sencilla.
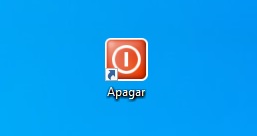
RTG Ninja Shutdown
RTG Ninja Shutdown es un programa muy sencillo y totalmente gratuito que podemos usar para programar no solo el apagado de Windows ten, sino que también podrás hacer que se reinicia, o que incluso que se cierre la sesión de forma automática.
Una vez que abras el programa, verás una interfaz bastante sencilla en la que tendrás que introducir el tiempo que quieres quitar de Windows 10 en apagarse, y reiniciarse, o cerrar la sesión.
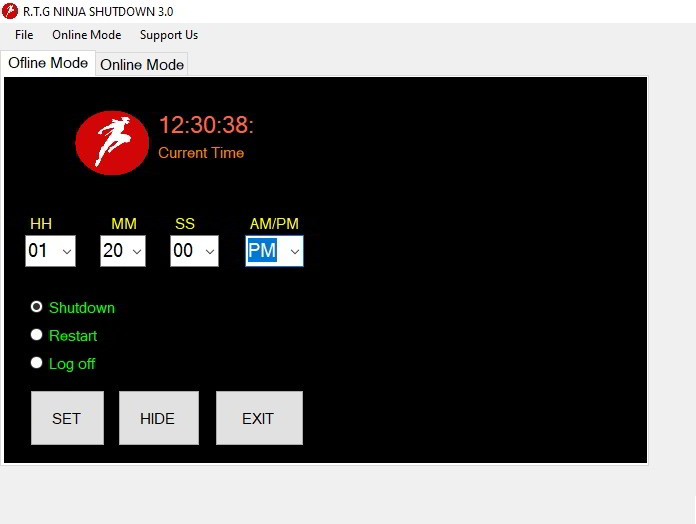
Uncomplicated Shutdown Timer
Simple Shutdown Timer es herramienta gratuita que os proponemos para programar el apagado de un ordenador con Windows 10. Su funcionamiento es exactamente igual que RTG Ninja Shutdown. Una vez que ya se ha abierto el programa, deberás introducir el tiempo exacto qué quieres que tarde en realizar la acción.

La principal ventaja de este programa es que ofrece algunas opciones adicionales, como la posibilidad de hacer que el equipo hiberne, o entre en estado de suspensión.
Así de sencillo es programar el apagado automático de un ordenador con Windows 10, esperamos que te resulte de mucha utilidad. Puedes dejar un comentario si tienes alguna duda.
Source: https://www.tuexperto.com/2019/10/25/5-trucos-para-programar-el-apagado-windows-10/
Posted by: lynchthouthe1935.blogspot.com


0 Response to "5 trucos para programar el apagado de Windows 10"
Post a Comment